【Vol.2】新たな挑戦 0から始めるプログラミング シェルコマンド②
こんにちは。i Smart Technologiesの松井です。
いよいよ暑くなってきましたね。
暑さに負けず勉強を頑張りましょう!!


今回の記事は「シェルコマンドの使い方」についてです!
1.練習環境を作ろう
1-1.Visual Studio Codeをインストール
まずは練習環境を作ります。
i Smart Technologiesのネズミ博士である今井 が絶賛する
Visual Studio Codeを使用しました。Visual Studio Codeとは…
Visual Studio Codeはソースコードエディタである。 マイクロソフトにより開発され、Windows、Linux、macOS上で動作する。 ... また、Visual Studioとは名称に共通点があり、使われている技術にも共有されている部分があるものの、直接的な派生関係は無い。wikipedia参照 https://ja.wikipedia.org/wiki/Visual_Studio_Code
とありますが、簡単に言うとwindowsのメモ帳に近いものです。メモ帳をターミナル(端末)として使用するイメージです。 googleで検索したら出てきます。私はバージョン 1.24.1を使用しています。
1-2.開き方
①インストール後、下記の画面が出たらCTRL+@を押します。
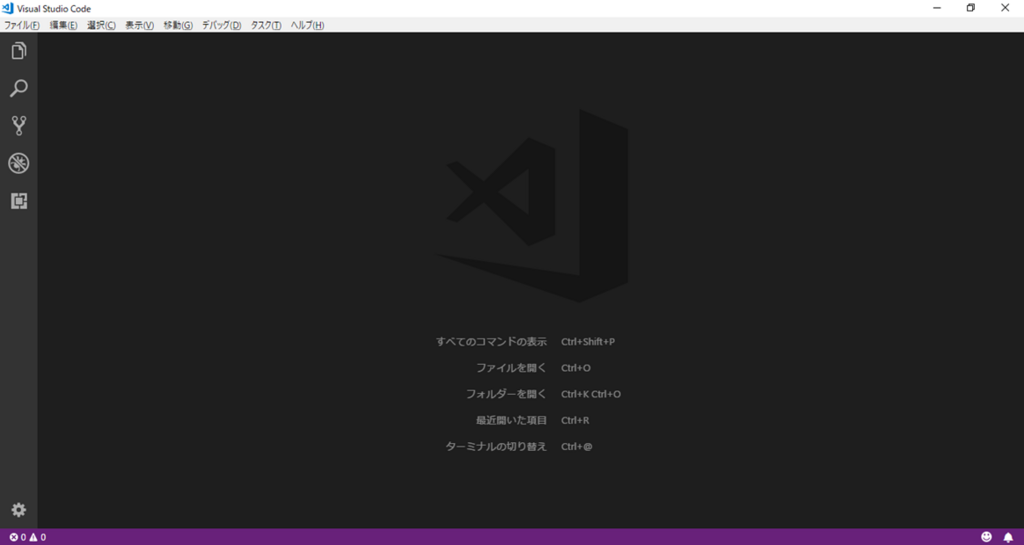
②すると下記の画面になるので、これで準備完了です。
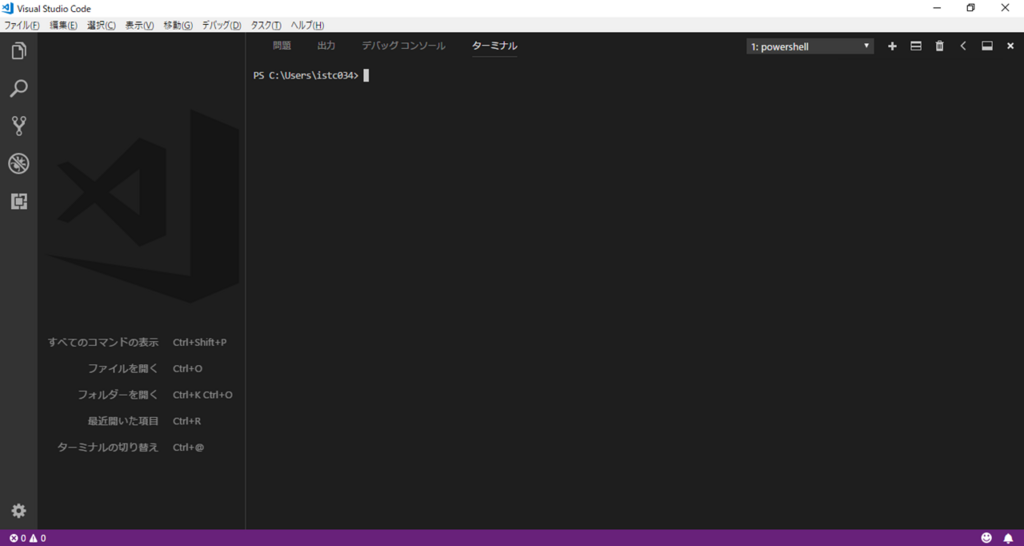
簡単ですね。
2.シェルを使ってみよう
2-1.【echo】文字を入力して表示する
下記の画面はコマンドを受け付ける状態になっています。
この画面のことをコマンドプロンプトと言います。
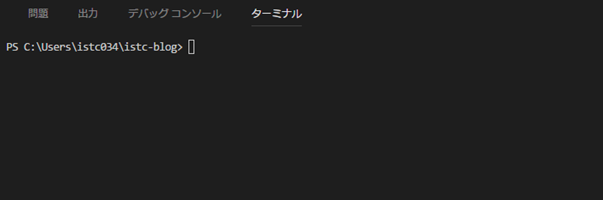
さっそくコマンドを入力してみましょう!!
入力は半角じゃないと認識されないので気をつけてください。
echo "hello world"と入力してエンターキーを押すと hello worldと表示されます。

echoは指定した文字を表示するコマンド(命令)になります。
2-2.【pwd】カレントディレクトリを表示する
カレントディレクトリとは操作対象になるディレクトリ(フォルダ)のことです。
windowsでは下の画面のように表示されるので自分がどこのフォルダを操作しているか
迷うことはないと思います。
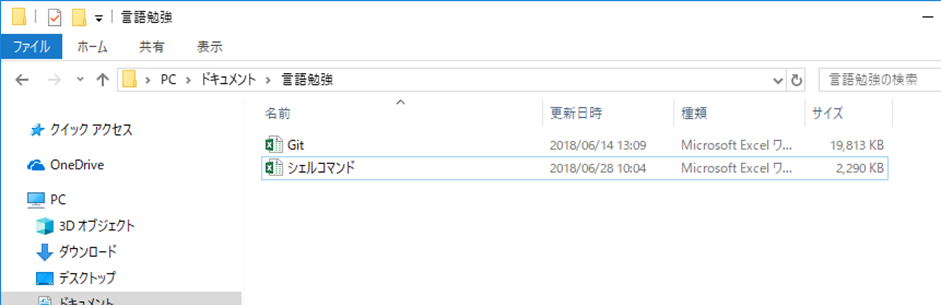
プログラミングではターミナルを開いて色んなコマンドを入力したりしていると
自分がどこのディレクトリを開いているのか
迷うことがあるかもしれません。
そんなときに使うのがpwdコマンドです。
pwdと入力すると下の図ように表示され自分がどこのディレクトリを
操作しているのかわかります。
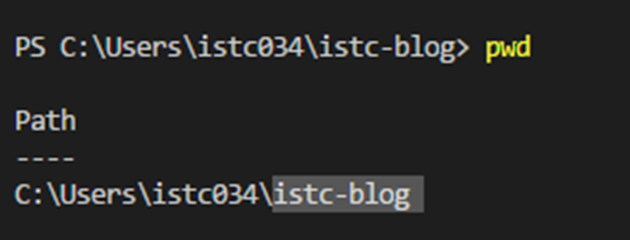
2-3.【history】コマンドの実行履歴を表示する+便利機能紹介
historyコマンドは今まで実行したコマンドの履歴を見ることができます。
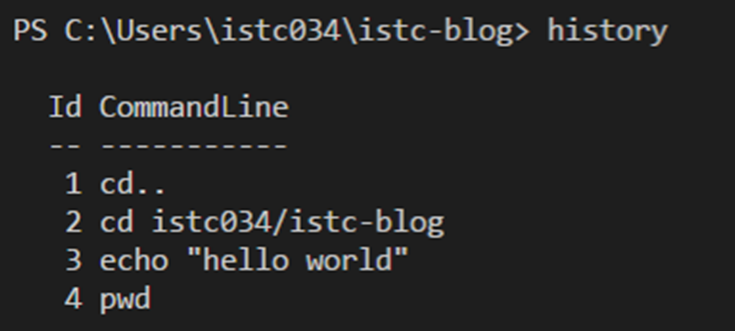
過去にどんなコマンドを実行したのか分かるので便利です。
けれど、historyコマンドのようにちょっと長い文字を入力するのは面倒だと思います。
そんな時はhisあたりまで入力してtabキーを入力すると残りのコマンド名が
自動で入力されます。便利機能を使うと入力の手間が省けるのでどんどん使っていきましょう!!
もう1つ便利な機能があってキーボードの上向き矢印キーで、
以前、実行したコマンドを再度呼び出すことができます。
是非試してみてください。
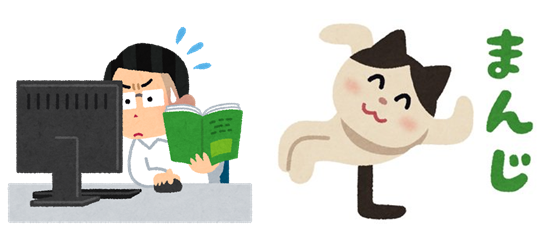
今回は以上です。
次回もシェルコマンドの使い方を紹介します。