【Vol.2】Linのラズパイ女子への道☆ ~LEDを点滅させてみた~
こんにちは。i Smart TechnologiesのLinこと神谷です。
今回はラズパイでパリピの象徴、LEDを点滅させてみました!
LEDをラズパイに接続
LEDをラズパイに接続していきます!

18番端子は GPIO 24 で、20番端子は GND です。
プログラムの書き込み
プログラムをテキストエディタを使って入力していきます!
テキストエディタは、弊社松井卍さんが使っているVSCodeを使っています。
# -*- coding: utf-8 -*- import wiringpi as pi # GPIOを制御するライブラリの読み込み import time # 待機に使うライブラリの読み込み led_pin = 24 #LEDを繋いだGPIOの端子番号 pi.wiringPiSetupGpio() #GPIOの初期化 pi.pinMode( led_pin, 1 ) # GPIOの出力モード「1」 interval = 0.5 # LEDを点滅させる秒間隔 while True: # whileで以下の処理を繰り返す pi.digitalWrite( led_pin, 1 ) # GPIOを3.3VにしてLEDを点灯 time.sleep( interval ) pi.digitalWrite( led_pin, 0 ) # GPIOを0VにしてLEDを消灯 time.sleep( interval )
以上のプログラムを「led.py」で保存します。
wiringpiのインストール
早速、実行コマンドを打ってみました!
すると、
wiringpiがありません。
と英語でメッセージがでました・・・
よく分からなかったので、色々調べるとwiringpiのインストールが 必要だったそうです。
下記のコマンドでインストールできました!
$sudo pip install wiringpi2
プログラムの実行
やっと、プログラムを実行できます!
$sudo python led.py
上記のコマンドで実行すると、、
LEDを点滅させてみました!#RaspberryPi pic.twitter.com/pul6yxUrUU
— istc-boyaki (@BoyakiIstc) 2018年7月11日
点滅しました!
感想
プログラムを書くのは初めてで、かなり理解するのに時間がかかりました(笑)
正直まだ、不安なところは沢山ありますが
勉強して少しでも目標に近づけたらと思います✨✨
【Vol.2】新たな挑戦 0から始めるプログラミング シェルコマンド②
こんにちは。i Smart Technologiesの松井です。
いよいよ暑くなってきましたね。
暑さに負けず勉強を頑張りましょう!!


今回の記事は「シェルコマンドの使い方」についてです!
1.練習環境を作ろう
1-1.Visual Studio Codeをインストール
まずは練習環境を作ります。
i Smart Technologiesのネズミ博士である今井 が絶賛する
Visual Studio Codeを使用しました。Visual Studio Codeとは…
Visual Studio Codeはソースコードエディタである。 マイクロソフトにより開発され、Windows、Linux、macOS上で動作する。 ... また、Visual Studioとは名称に共通点があり、使われている技術にも共有されている部分があるものの、直接的な派生関係は無い。wikipedia参照 https://ja.wikipedia.org/wiki/Visual_Studio_Code
とありますが、簡単に言うとwindowsのメモ帳に近いものです。メモ帳をターミナル(端末)として使用するイメージです。 googleで検索したら出てきます。私はバージョン 1.24.1を使用しています。
1-2.開き方
①インストール後、下記の画面が出たらCTRL+@を押します。
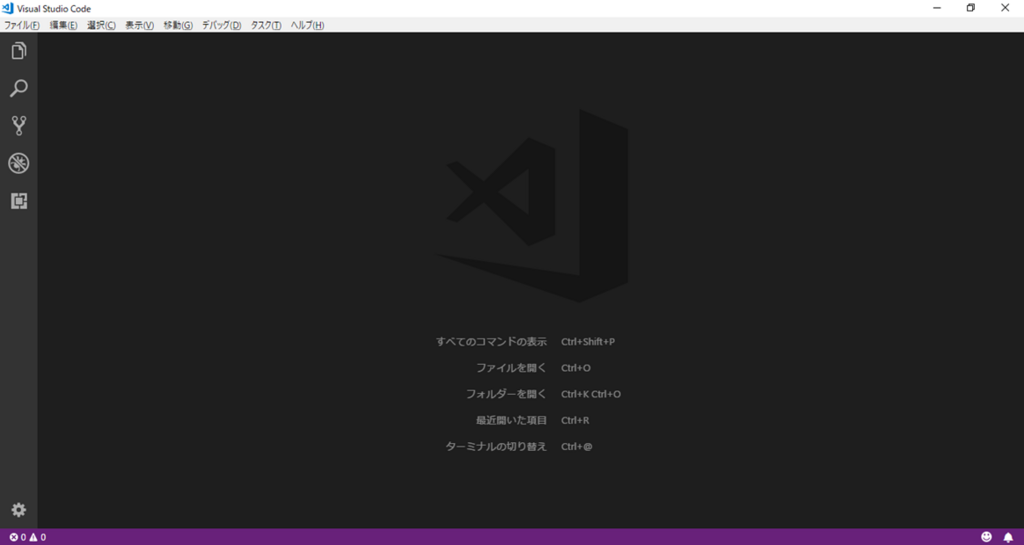
②すると下記の画面になるので、これで準備完了です。
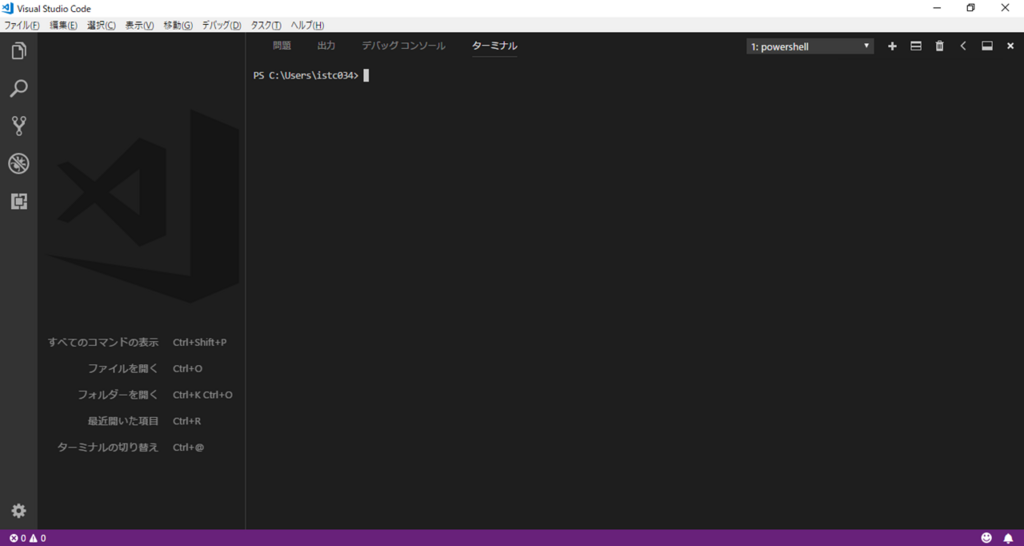
簡単ですね。
2.シェルを使ってみよう
2-1.【echo】文字を入力して表示する
下記の画面はコマンドを受け付ける状態になっています。
この画面のことをコマンドプロンプトと言います。
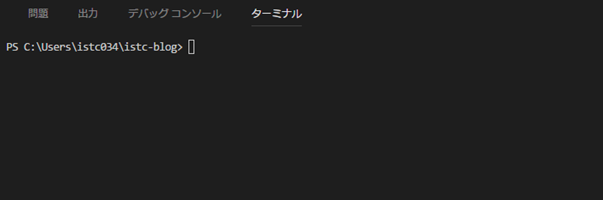
さっそくコマンドを入力してみましょう!!
入力は半角じゃないと認識されないので気をつけてください。
echo "hello world"と入力してエンターキーを押すと hello worldと表示されます。

echoは指定した文字を表示するコマンド(命令)になります。
2-2.【pwd】カレントディレクトリを表示する
カレントディレクトリとは操作対象になるディレクトリ(フォルダ)のことです。
windowsでは下の画面のように表示されるので自分がどこのフォルダを操作しているか
迷うことはないと思います。
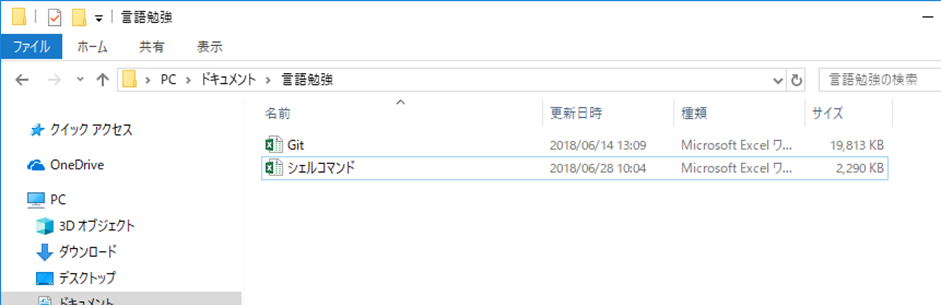
プログラミングではターミナルを開いて色んなコマンドを入力したりしていると
自分がどこのディレクトリを開いているのか
迷うことがあるかもしれません。
そんなときに使うのがpwdコマンドです。
pwdと入力すると下の図ように表示され自分がどこのディレクトリを
操作しているのかわかります。
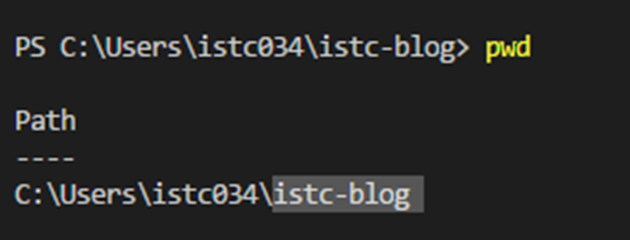
2-3.【history】コマンドの実行履歴を表示する+便利機能紹介
historyコマンドは今まで実行したコマンドの履歴を見ることができます。
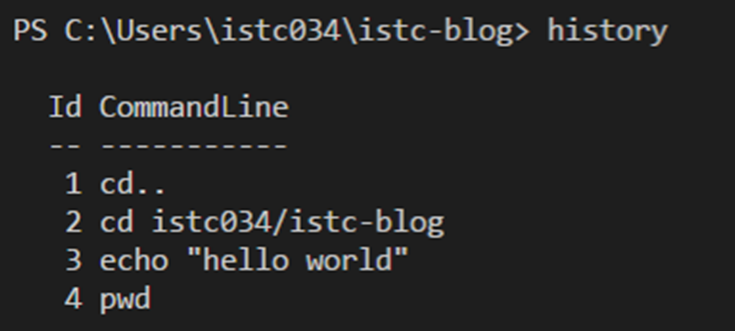
過去にどんなコマンドを実行したのか分かるので便利です。
けれど、historyコマンドのようにちょっと長い文字を入力するのは面倒だと思います。
そんな時はhisあたりまで入力してtabキーを入力すると残りのコマンド名が
自動で入力されます。便利機能を使うと入力の手間が省けるのでどんどん使っていきましょう!!
もう1つ便利な機能があってキーボードの上向き矢印キーで、
以前、実行したコマンドを再度呼び出すことができます。
是非試してみてください。
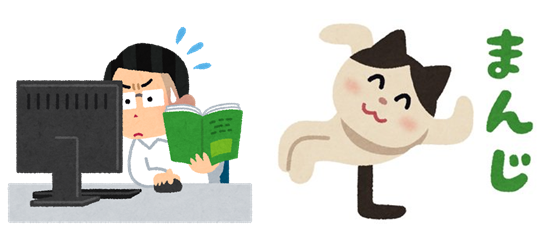
今回は以上です。
次回もシェルコマンドの使い方を紹介します。
書籍 Small Factory 4.0 発売!
iSTC 永坂です。
8月1日に弊社 社長/CEO木村が執筆した書籍 Small Factry 4.0 が
三恵社より発売されます!
本書では弊社のような中小企業が IoTに取り組んだきっかけ~運用~成果。
IoT化により「挑戦する企業」へと変革を遂げた過程が記述されています。
中小企業をはじめとした生産現場のレベルアップに貢献できれば幸いです。
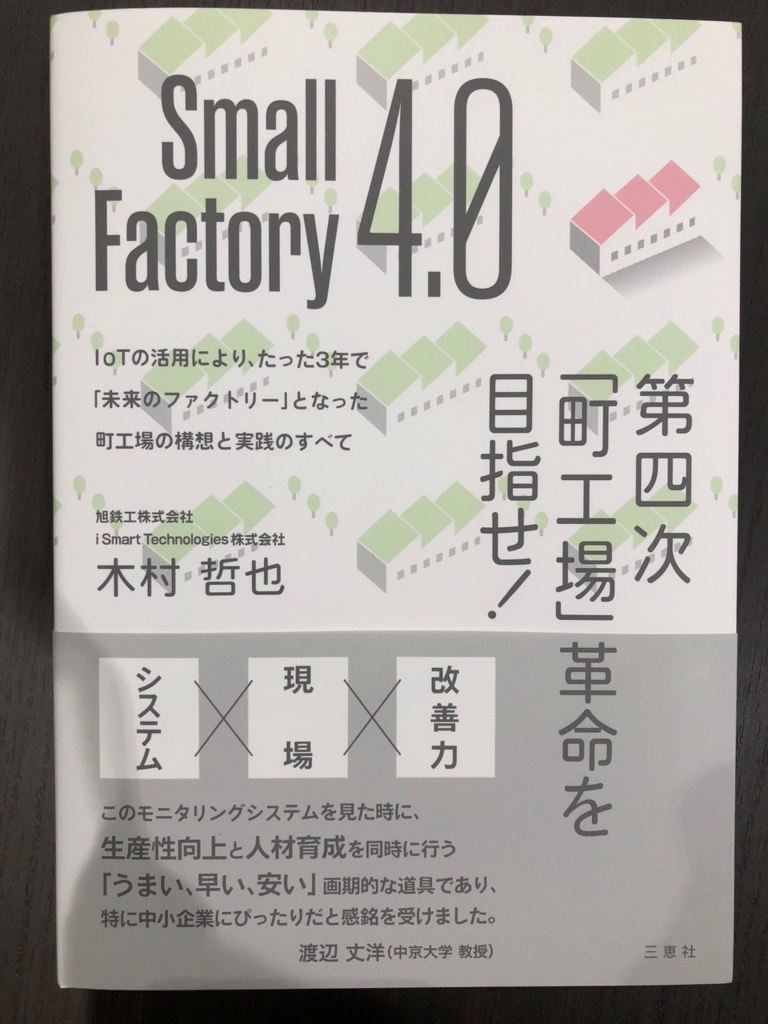
Amazon で注文可能です。(下記リンク参照)
レビュー ☆5つお願いします。
https://www.amazon.co.jp/dp/486487865X
不明点あればお気軽にお問合せください。
ではまた。
癒しは工具!趣味で仕事の効率化!!
お初にです! i STC 増田です。
突然ですが、趣味の話をしたいと思います。
みなさまにも、趣味があると思いますが、
わたくしの趣味No.1は「工具鑑賞」です!
な~に言ってんの?とよくリアクションされますが、少々お付き合い下さい。
まずは、

KTC(京都機械工具)の工具セット!
 まずは、この中からお気に入り3種をご紹介します。
まずは、この中からお気に入り3種をご紹介します。
第3位!

ディープソケット~・・・最高!
手触りの良さ、スタイルも素晴らしい
第2位

差込角 9.5sq.ラチェットハンドル(36ギヤ)
同サイズでネプロス(90ギヤ)もいいですが、KTC(36ギヤ)は
ギヤ1送りごとの「かかり」が非常に丁寧、、最高ですね!!
いよいよ第1位!

ラチェットコンビネーションレンチ!
 めがねの方は(72ギヤ)のラチェット
めがねの方は(72ギヤ)のラチェット
とにかく見た目が異常!持った触感も異次元!
最高すぎる!!! ギヤを送っている間は「カチカチ」もメロディー化し、
至福へと変貌~、お酒のつまにもなりえます(笑)・・・変態ですね。
このようにわたくしは工具が好きで、「鑑賞用」でKTCを持っています。
周囲からは「使わないのか?」「勿体ない」など、当たり前の事を言われます。
もちろん使いますよ、2軍(昔、購入したお古)を!と
仕事中も肌身離さず所持していますが、癒しとなり、仕事が効率的になるとも
感じています。(笑)・・・ある意味 カイゼン
少々長くなりましたが、機会があれば更に深いお話ができればと思います。
IT導入補助金 2次公募始まりました!
こんにちは。iSTC岡田です。
タイトルの通りですが、IT導入補助金の2公募が今週から開始されました!
iSTCは本補助金におけるIT導入支援事業者となっております。
当社が提供する、「製造ライン遠隔モニタリングサービス」他、各種サービスが補助金の対象になっています。
本年度のIT補助金は予算が500億、3次公募まで予定されております。
1次公募での採択件数は約9,200件、最大補助額50万円なので約50億が採択されました。
この数字から見ると今回は2次公募以降でも採択される可能性が高いと思います。
IoT導入を考えている、導入費用を抑えたいとお考えの方はぜひこの機会に
補助金を活用してみてはいかがでしょうか。
少しでもご興味ある方、ご不明点・ご質問などございましたら
お気軽にお問い合わせください!
TEL:0566-93-5100
mail:info@istc.co.jp 岡田まで
IT導入補助金についてはこちら ↓↓
交付申請期間:2018年6月20日(水)~2018年8月3日(金)
交付決定日:2018年8月15日(水)<予定>
事業実施期間:交付決定日以降~2018年11月16日(金)
事業実績報告期間:2018年8月29日(水)~2018年11月16日(金)
【Vol.1】Linのラズパイ女子への道☆ ~OSインストール編~
こんにちは。i Smart Technologies、Linこと神谷です。

今回、初めてラズパイを触りました。
ど素人ですが、これからラズパイについて勉強して、
記事を連載していきますのでどうぞよろしくお願いします!
My ラズパイの作成
まずは見た目からということで...!
ラズパイのケースを特注!
私のこだわりのラズパイです!

TOYエンジニアの岩戸さんに作成してもらいました!!
このキラキラでラズパイへのモチベーションも上がります!!
これからこのラズパイと共に勉強していきます!!
今回はRaspberry Pi 3にOSをインストールしていこうと思います。
RASPBIANのインストール
※以下のリンクからRASPBIANをダウンロードできます。
いろんな種類があるようです。デスクトップ画面がなくマウスが使えないOSも...!
さすがにデスクトップ画面が欲しいので、とりあえず↓をダウンロードします。

SDカードへの書き込み
次にSDカードへの書き込みです。(SDカードは8Gあれば十分なようです。)
今回は、いろんな記事を参考にした結果、Etcherを使って書き込むことにしました。
※以下のリンクからEtcherをダウンロードできます。
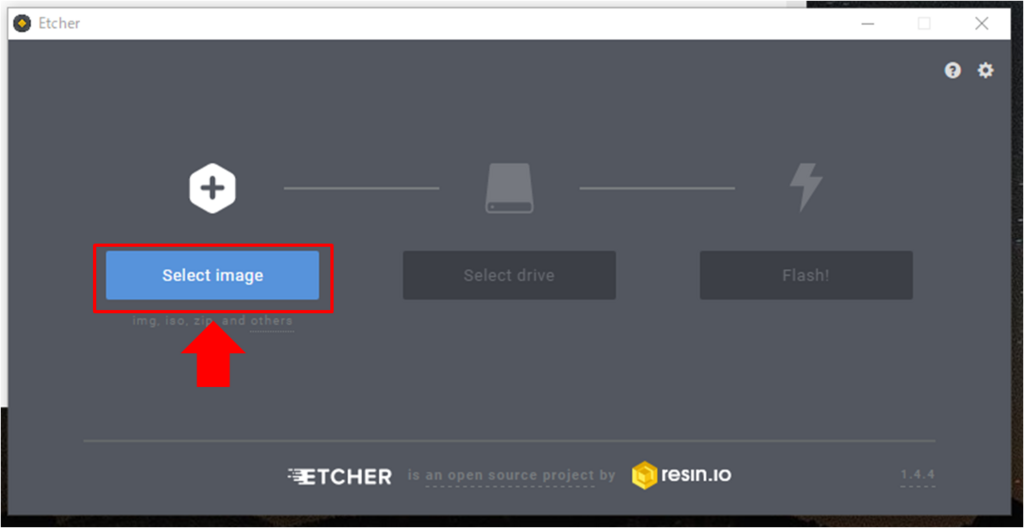
"Select image"は、先ほどダウンロードしたZipフォルダ選択します。
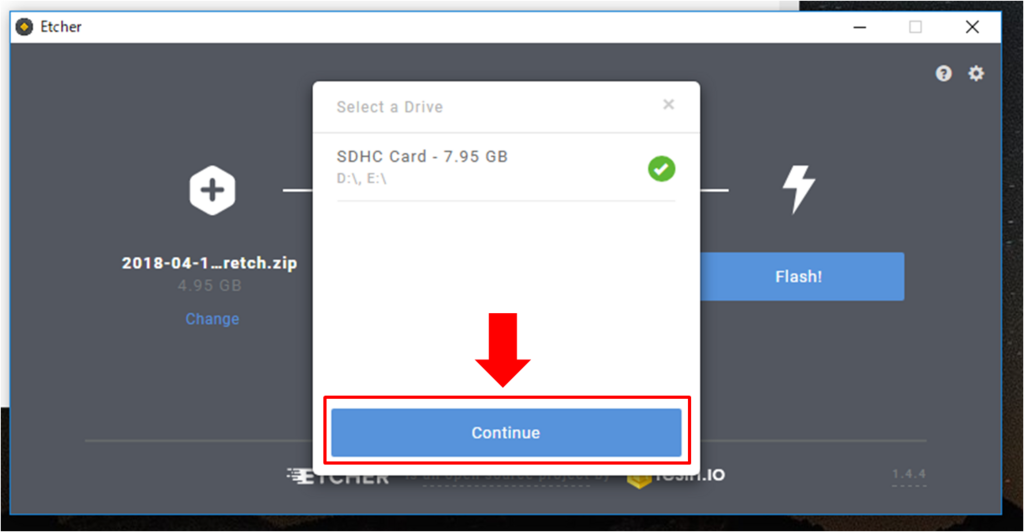
書き込みを行うSDカードを選択します。
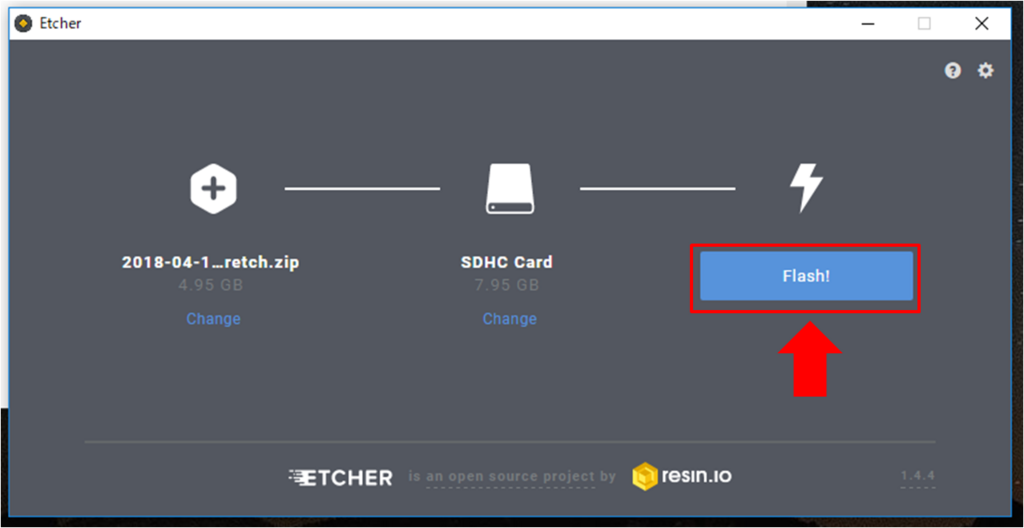
”Flash!”をクリックすると書き込みを開始します。
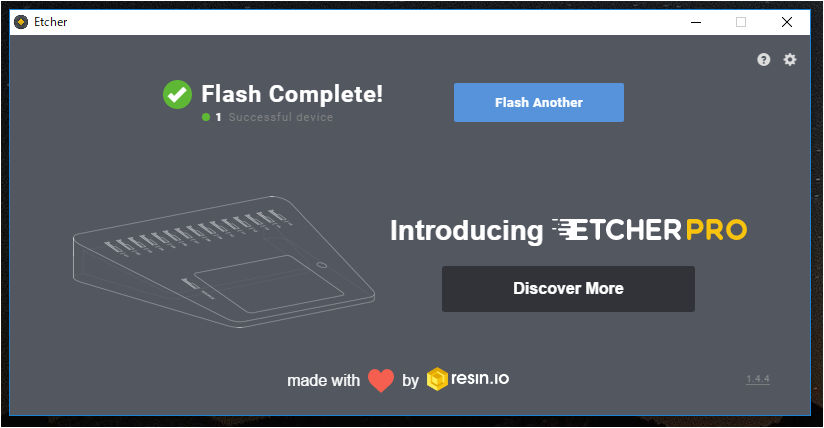
上図のような画面が出れば書き込み完了です。
SDカードをラズパイに差し込み、電源を入れれば....
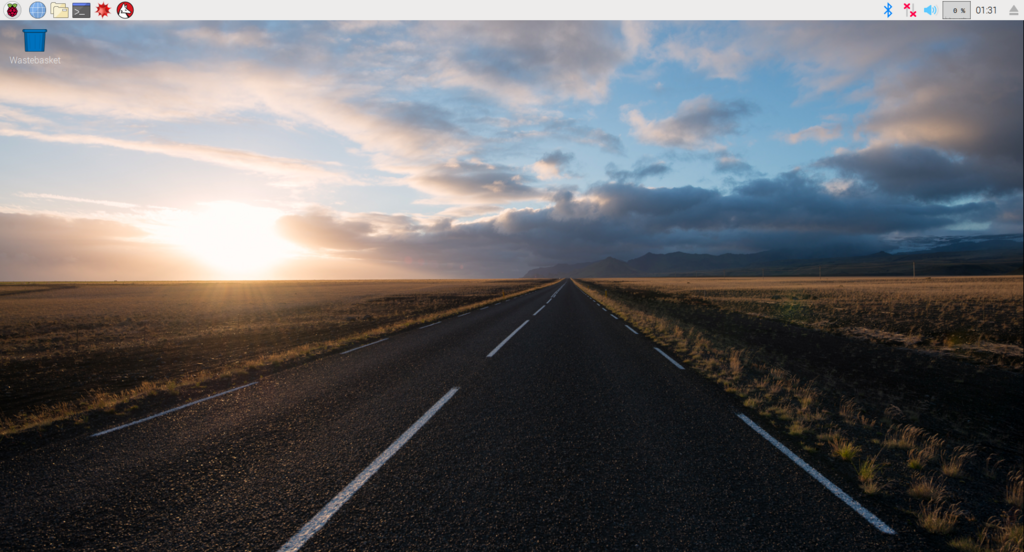
デスクトップ画面が出ます!これでラズパイを使う環境が整いました!
感想
今回はOSのインストールだけですが、
デスクトップが表示された時は感動しました(笑)
キラキラ加工もしてもらったし、
これからラズパイをいじるのが楽しみで仕方ないです!
目標は音楽に合わせてLEDを点滅させることです!
ギャル電目指して頑張ります(^▽^)✨
~参考にさせていただいた方のブログ~
【Vol.1】新たな挑戦 0から始めるプログラミング シェルコマンド①
初めまして!!i Smart Technologiesの松井です。
6月からプログラミング言語の勉強を始めました!
今までは全く違う職種だったので、新鮮な思いで取り組んでいます。
動かないと辛いけど、わかれば面白いプログラミング。夢が広がります!!
自分の勉強を兼ねて、成長日記を連載したいと思います。
(間違い等ありましたら指摘して頂けると助かります)
プログラミング言語 とは
まずプログラミング言語は何かというと
コンピューターが理解できる言葉のことです。

...
それだけだと良く分からないと思います。
なので人で例えてみます。
人と言語
人に何かを伝えたい時は言葉で伝えると思います。
たろう君にリンゴの数を数えて欲しい時
たろう君、そこにあるリンゴを数えて下さい
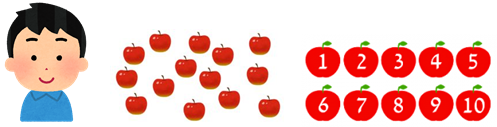
こんな感じです。
たろう君は日本人なので日本語で通じます。
今度はアメリカ人のスミスさんにリンゴの数を数えて欲しい時
日本語では通じない
なので英語で伝える必要があります。
Smith count the number of apple, please.
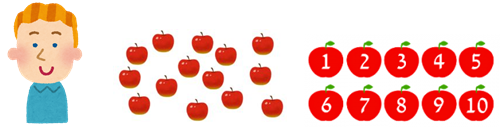
コンピュータと言語(シェルコマンド)
コンピューターに何かお願いするときは
日本語や英語では通じないのでコンピューターにわかる言葉で
伝えないと伝わりません。
コンピューターが理解できる言葉のことを
プログラミング言語と言います。
この記事では、シェルコマンドについて紹介します。
いきなりシェルコマンドって言われても、まったく分からないと思います。
勉強を始めるまで私もまったく分かりませんでした。
シェルコマンドとは簡単に言うとシェル*1を通して
コンピューターにプログラミング言語を伝える方法です。
長くなりそうなので今回は以上です。
次回はシェルコマンドの使い方を紹介します。実際にコンピュータを動かしてみますので、お楽しみに!!